Mudanças entre as edições de "Configuração e vídeo conferência"
De ISG Wiki
| Linha 32: | Linha 32: | ||
=== Enviar arquivos === | === Enviar arquivos === | ||
# Clicar no Botão “+” e posteriormente clicar na opção “Enviar arquivos...” | # Clicar no Botão “+” e posteriormente clicar na opção “Enviar arquivos...” | ||
| − | |||
<center>[[Arquivo:Skype003.png|500px|Enviando arquivos]]</center> | <center>[[Arquivo:Skype003.png|500px|Enviando arquivos]]</center> | ||
| + | # Selecionar o arquivo a ser enviado e clicar em “Abrir” | ||
| + | <center>[[Arquivo:Skype004.png|500px|Selecionar arquivos]]</center> | ||
=== Enviar Contatos === | === Enviar Contatos === | ||
# Clicar no Botão “+” e posteriormente clicar na opção “Enviar contatos...” | # Clicar no Botão “+” e posteriormente clicar na opção “Enviar contatos...” | ||
| + | <center>[[Arquivo:Skype005.png|500px|Selecionar enviar contatos]]</center> | ||
# Selecionar o contato a ser enviado e clicar em “Enviar” | # Selecionar o contato a ser enviado e clicar em “Enviar” | ||
| − | <center>[[Arquivo: | + | <center>[[Arquivo:Skype006.png|500px|Enviar contato]]</center> |
=== Compartilhar Telas === | === Compartilhar Telas === | ||
# Clicar no Botão “+” e posteriormente clicar na opção “Compartilhar telas...” | # Clicar no Botão “+” e posteriormente clicar na opção “Compartilhar telas...” | ||
| − | <center>[[Arquivo: | + | <center>[[Arquivo:Skype007.png|500px|Compartilhar telas]]</center> |
=== Adicionar Pessoas à conversa === | === Adicionar Pessoas à conversa === | ||
# Clicar no Botão “+” e posteriormente clicar na opção “Adicionar pessoas a esta chamada...” | # Clicar no Botão “+” e posteriormente clicar na opção “Adicionar pessoas a esta chamada...” | ||
| − | + | <center>[[Arquivo:Skype008.png|500px|Adicionar pessoa]]</center> | |
=== Mostrar Chat === | === Mostrar Chat === | ||
# Clicar no botão destacado na imagem abaixo. | # Clicar no botão destacado na imagem abaixo. | ||
| − | + | <center>[[Arquivo:Skype009.png|500px|Mostrar chat]]</center> | |
=== Finalizar chamada === | === Finalizar chamada === | ||
# Clicar no botão destacado na imagem abaixo. | # Clicar no botão destacado na imagem abaixo. | ||
| − | + | <center>[[Arquivo:Skype010.png|500px|Finalizar chamada]]</center> | |
| − | + | ||
== ANEXOS == | == ANEXOS == | ||
Edição das 11h17min de 31 de maio de 2016
Índice
OBJETIVO
Orientar usuário a realizar uma videoconferência utilizando o Skype, bem como utilizar suas funcionalidades.
APLICAÇÃO
Este documento se aplica as Gerências, Diretorias e Superintendência do HDT - HAA / ISG.
REFERÊNCIAS
Não se aplica.
DEFINIÇÃO
HDT – Hospital de Doenças Tropicais TI – Tecnologia da Informação
DESCRIÇÃO DAS ATIVIDADES
- Acessar o atalho presente em seu Desktop.
- Logar com o usuário reuniaohdt e validar a com senha.
- Selecionar o contato existente em sua lista de contatos.
- Caso o contato não esteja na lista, Clicar no menu Contatos/ Adicionar Contatos/ Buscar no Diretório do Skype...
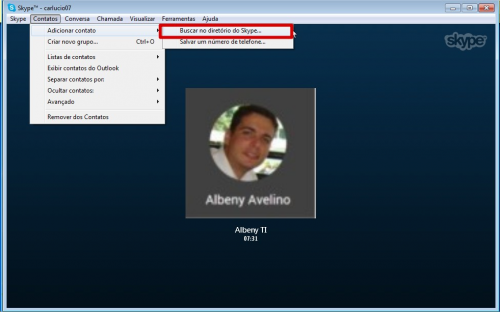
Realizar uma chamada
- Selecionar o contato a ser chamado;
- Clicar no menu Chamada / Ligar / Skype;
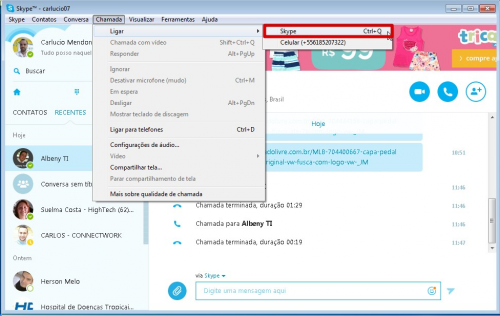
Enviar arquivos
- Clicar no Botão “+” e posteriormente clicar na opção “Enviar arquivos...”
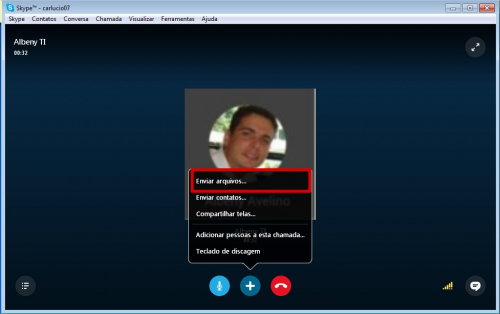
- Selecionar o arquivo a ser enviado e clicar em “Abrir”
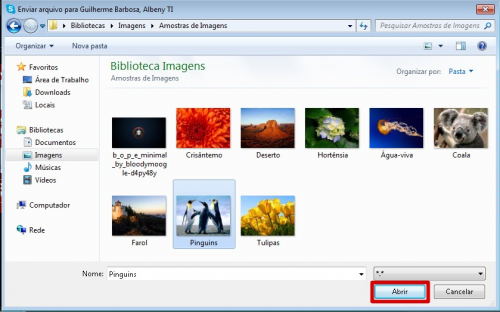
Enviar Contatos
- Clicar no Botão “+” e posteriormente clicar na opção “Enviar contatos...”
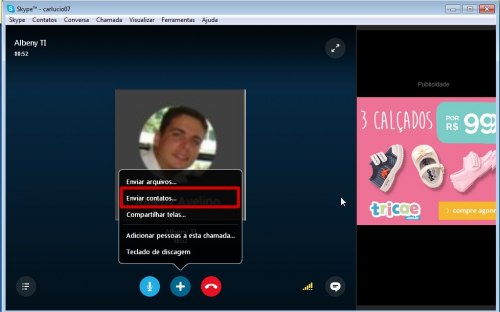
- Selecionar o contato a ser enviado e clicar em “Enviar”
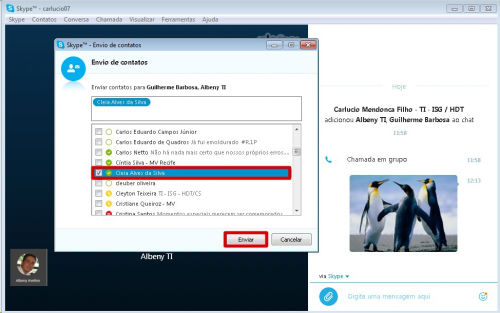
Compartilhar Telas
- Clicar no Botão “+” e posteriormente clicar na opção “Compartilhar telas...”
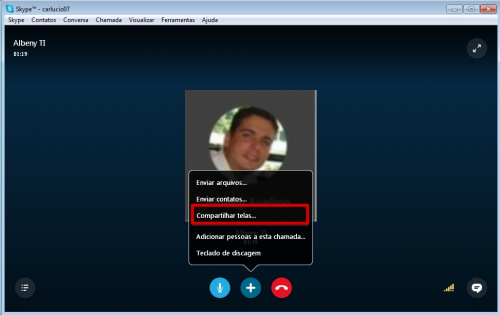
Adicionar Pessoas à conversa
- Clicar no Botão “+” e posteriormente clicar na opção “Adicionar pessoas a esta chamada...”
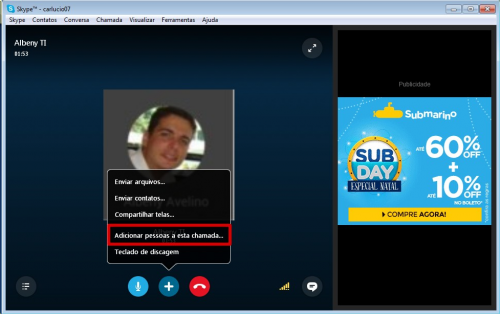
Mostrar Chat
- Clicar no botão destacado na imagem abaixo.
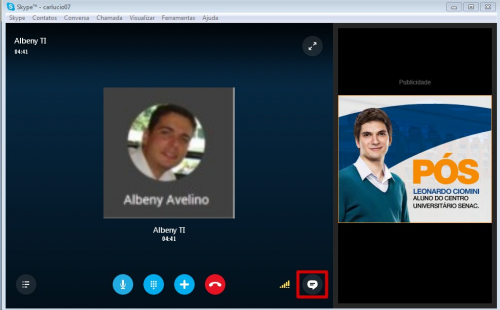
Finalizar chamada
- Clicar no botão destacado na imagem abaixo.
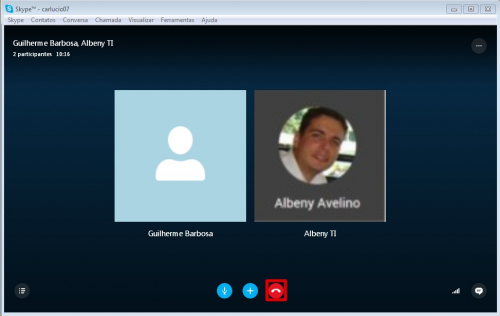
ANEXOS
Não se aplica.
CRÉDITOS
Elaborado por: Albeny Avelino - 2015