Mudanças entre as edições de "Spiceworks"
(→DEFINIÇÃO DE USUÁRIOS PARA SCAN DE REDE) |
(→CREDITOS) |
||
| (7 revisões intermediárias por um outro usuário não estão sendo mostradas) | |||
| Linha 11: | Linha 11: | ||
Não se aplica. | Não se aplica. | ||
| − | |||
| − | |||
| − | |||
== DESCRIÇÃO DAS ATIVIDADES == | == DESCRIÇÃO DAS ATIVIDADES == | ||
| Linha 37: | Linha 34: | ||
#* Obs: ativos de rede que possuem SNMP necessitam de configuração para habilitar o serviço e definir as respectivas credenciais de acesso. Somente com esta configuração realizada será possível a leitura pelo sistema de todas as informações do aparelho. | #* Obs: ativos de rede que possuem SNMP necessitam de configuração para habilitar o serviço e definir as respectivas credenciais de acesso. Somente com esta configuração realizada será possível a leitura pelo sistema de todas as informações do aparelho. | ||
# Após configuração, a aplicação iniciará a coleta de informações dos dispositivos. | # Após configuração, a aplicação iniciará a coleta de informações dos dispositivos. | ||
| + | # Ao realizar a coleta, é apresentado também na opção Inventory / My Network / Scan, os ranges de IPs da rede, e a disponibilidade dos mesmos. <br><center>[[Arquivo:SpiceworksIPs.png|800px]]</center> | ||
| + | |||
| + | === INVENTÁRIO DE EQUIPAMENTOS === | ||
| + | |||
| + | # Após o Sacn ser realizado, todos os equipamentos encontrados são categorizados e listado na parte de Inventory / Devices;<br><center>[[Arquivo:SpiceworksInventory.png|800px]]</center> | ||
| + | # Ao acessar um equipamento, são apresentadas as informações do mesmo e opções para realização de ações pertinentes ao gerenciamento do mesmo na opção "Tools": <br><center>[[Arquivo:SpiceworksInventoryServidores.png|800px]][[Arquivo:SpiceworksInventoryServidoresTools.png|400px]]</center> | ||
| + | |||
| + | ==== COMPARATIVO ENTRE EQUIPAMENTOS ==== | ||
| + | |||
| + | Através da opção "Compare", ele permite realizar uma comparação entre equipamentos de mesmo grupo:<br><center>[[Arquivo:SpiceworksCompare.png|800px]]</center> | ||
| + | |||
| + | ==== TROUBLESHOOT ==== | ||
| + | |||
| + | Possibilita a visualização em tempo real de informações de desempenho e funcionamento de estações de trabalho e servidores:<br><center>[[Arquivo:SpiceworksTroubleshoot.png|800px]]</center> | ||
| + | Nesta mesma tela, possibilita através de lista de dispositivos, a verificação de qualquer outro identificado pelo aplicativo, além de conexão rápida via RDP, criando o atalho automaticamente. | ||
| + | |||
| + | === NETWORK MONITOR === | ||
| + | |||
| + | A ferramenta possibilita a análise visual de performance e disponibilidade de equipamentos da rede, como servidores de ativos de rede. Para tal, basta acessar a tela de Network Monitor, e adicionar os dispositivos conforme desejado. É possível definir nas configurações, os padrões de alerta a serem gerados, de acordo com o percentual de utilização dos recursos dos equipamentos monitorados.<br><center>[[Arquivo:NetworkMonitor.png|800px]]</center> | ||
| + | |||
| + | |||
== ANEXOS == | == ANEXOS == | ||
| Linha 44: | Linha 62: | ||
== CREDITOS == | == CREDITOS == | ||
| − | {{Credito|criador=Guilherme Barbosa - 01/06/2016|revisor=|aprovador=}} | + | {{Credito|criador=[[Guilherme Barbosa]] - 01/06/2016|revisor=|aprovador=}} |
[[Category:Tecnologia da Informação]] | [[Category:Tecnologia da Informação]] | ||
[[Category:Spiceworks]] | [[Category:Spiceworks]] | ||
Edição atual tal como às 18h29min de 3 de junho de 2016
Índice
OBJETIVO
Implantação e utilização da ferramenta Spiceworks.
APLICAÇÃO
Este documento se aplica aos colaboradores do setor de TIC.
REFERÊNCIAS
Não se aplica.
DESCRIÇÃO DAS ATIVIDADES
INSTALAÇÃO
- Acessar a página http://www.spiceworks.com/downloads/ e realizar o download da ultima versão (Necessário o cadastro gratuito de usuário na comunidade Spiceworks);
- Realizar instalação padrão windows: Next, Next, Next, Instal.
- Iniciar a aplicação pelo atalho definido no desktop;
- Efetuar login com o usuário criado anteriormente;
MIGRAÇÃO DOS USUÁRIOS DO AD PARA AUTENTICAÇÃO
- Acessar Settings / Active Directory Configuration / inserir as informações do AD em "Credentials";
- Salvar as alterações;
- Na parte de Inventory / Peoples, definir os usuários administradores do sistema, que terão acesso a parte de ferramentas do sistema(Usuários da TIC);
DEFINIÇÃO DE USUÁRIOS PARA SCAN DE REDE
Para identificar os dispositivos da rede, é necessário primeiro definir credenciais com privilégios para a coleta das informações dos equipamentos.
- Acessar Settings / Inventory / Device Scanning. Definir nessa tela todas as autenticações necessárias para acesso aos dispositivos, utilizando de superusuários que ficarão armazenados na ferramenta e serão utilizados na coleta de informações.
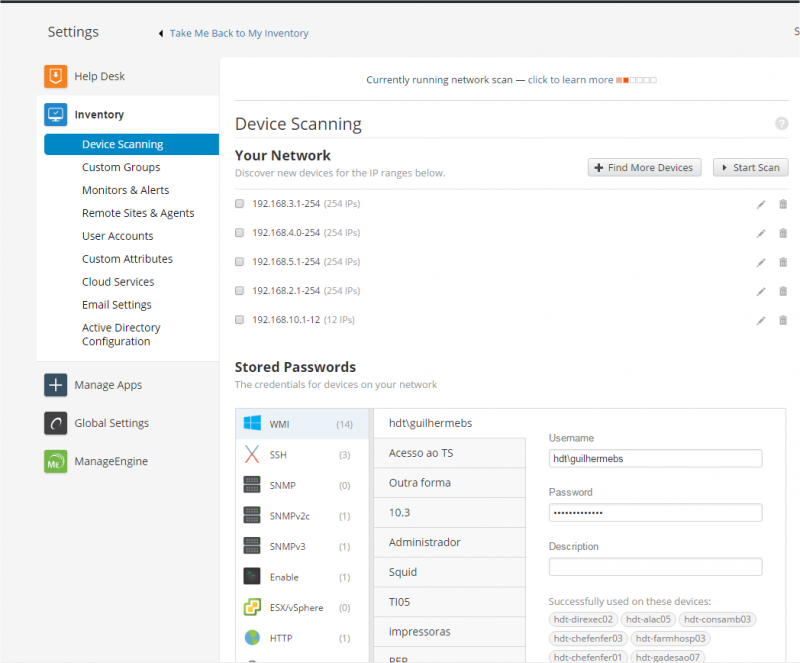
- Obs: ativos de rede que possuem SNMP necessitam de configuração para habilitar o serviço e definir as respectivas credenciais de acesso. Somente com esta configuração realizada será possível a leitura pelo sistema de todas as informações do aparelho.
- Após configuração, a aplicação iniciará a coleta de informações dos dispositivos.
- Ao realizar a coleta, é apresentado também na opção Inventory / My Network / Scan, os ranges de IPs da rede, e a disponibilidade dos mesmos.
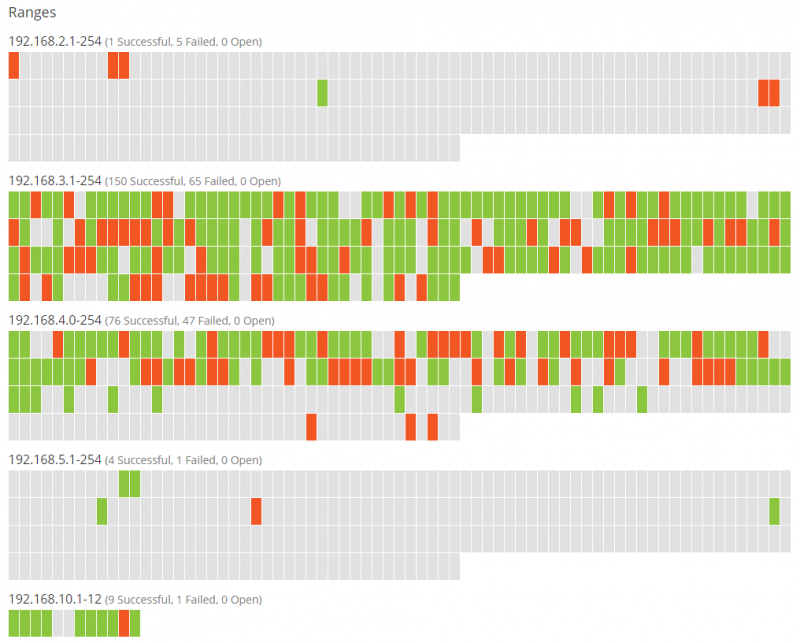
INVENTÁRIO DE EQUIPAMENTOS
- Após o Sacn ser realizado, todos os equipamentos encontrados são categorizados e listado na parte de Inventory / Devices;
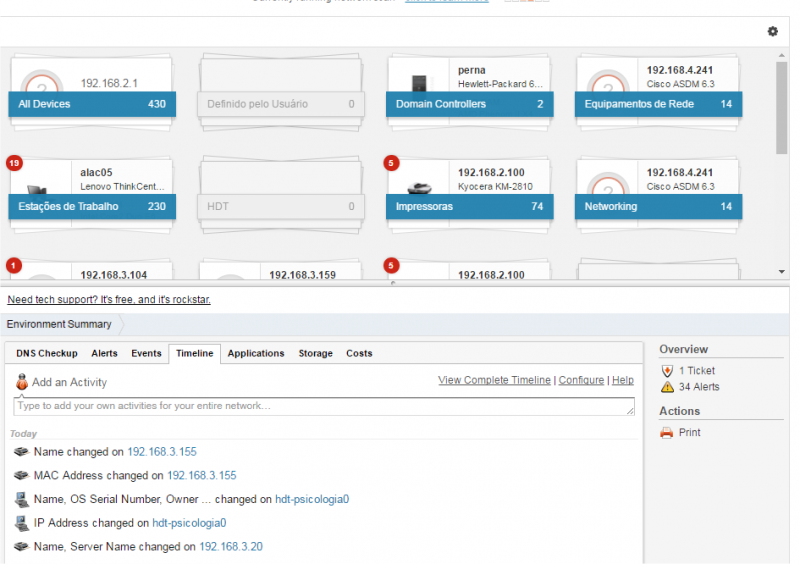
- Ao acessar um equipamento, são apresentadas as informações do mesmo e opções para realização de ações pertinentes ao gerenciamento do mesmo na opção "Tools":
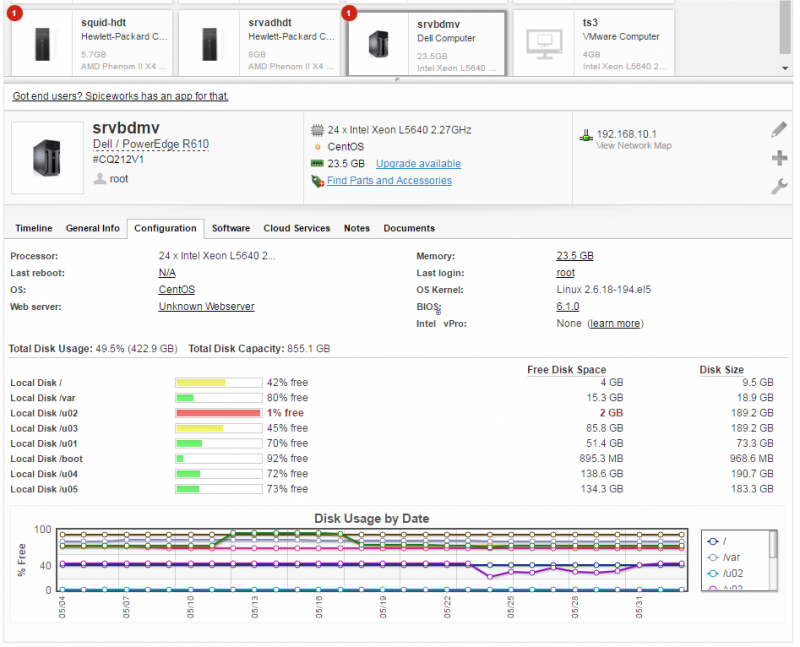
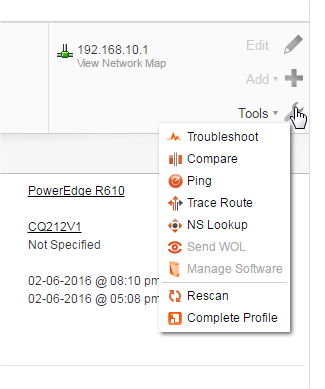
COMPARATIVO ENTRE EQUIPAMENTOS
Através da opção "Compare", ele permite realizar uma comparação entre equipamentos de mesmo grupo: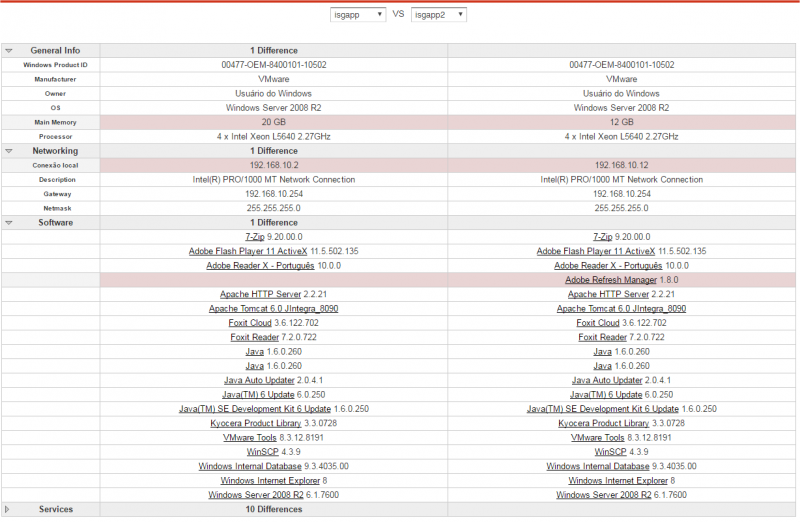
TROUBLESHOOT
Possibilita a visualização em tempo real de informações de desempenho e funcionamento de estações de trabalho e servidores: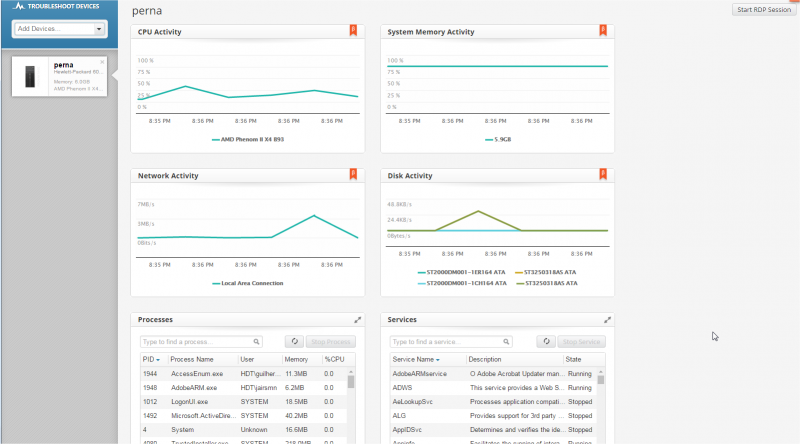
Nesta mesma tela, possibilita através de lista de dispositivos, a verificação de qualquer outro identificado pelo aplicativo, além de conexão rápida via RDP, criando o atalho automaticamente.
NETWORK MONITOR
A ferramenta possibilita a análise visual de performance e disponibilidade de equipamentos da rede, como servidores de ativos de rede. Para tal, basta acessar a tela de Network Monitor, e adicionar os dispositivos conforme desejado. É possível definir nas configurações, os padrões de alerta a serem gerados, de acordo com o percentual de utilização dos recursos dos equipamentos monitorados.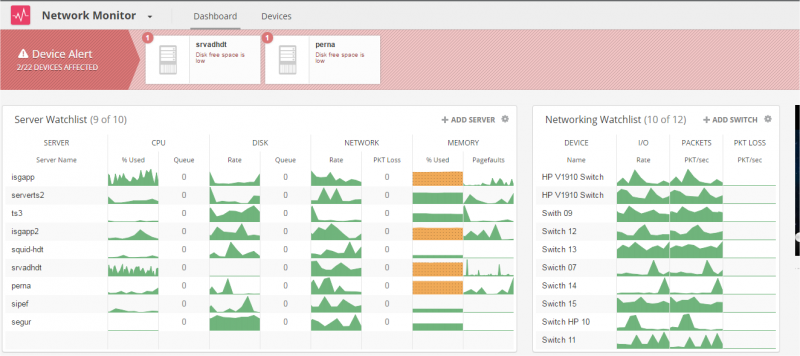
ANEXOS
Não se aplica
CREDITOS
| CRÉDITOS | |
|---|---|
| Elaborado por | Guilherme Barbosa - 01/06/2016 |
| Revisado por | |
| Aprovação final | |
"Este documento pode conter propriedade intelectual ou informação confidencial restrita ao Instituto Socrates Guanaes ou a afiliados. Qualquer uso das informações contidas neste documento, para uso externo à instituição, deve ser feito somente mediante autorização formal da direção da unidade ou do ISG. Ninguém esta autorizado a copiar ou divulgar as informações nos documentos aqui contidos ou tomar qualquer ação baseada nessas informações. Agradecemos sua cooperação."