Mudanças entre as edições de "Wiki"
(→FORMATAÇÃO DE TEXTO) |
(→CREDITOS) |
||
| (10 revisões intermediárias pelo mesmo usuário não estão sendo mostradas) | |||
| Linha 23: | Linha 23: | ||
=== FORMATAÇÃO DE TEXTO === | === FORMATAÇÃO DE TEXTO === | ||
| − | ====NO TEXTO ==== | + | ==== NO TEXTO ==== |
* Títulos de seção, entre dois símbolos de igual, por exemplo: ==Título==; | * Títulos de seção, entre dois símbolos de igual, por exemplo: ==Título==; | ||
| Linha 31: | Linha 31: | ||
* Texto em negrito "e" itálico, entre cinco apóstrofos, por exemplo ' ' ' ' ' Texto em negrito "e" itálico ' ' ' ' ' deixa o texto assim: Texto em negrito "e" itálico; | * Texto em negrito "e" itálico, entre cinco apóstrofos, por exemplo ' ' ' ' ' Texto em negrito "e" itálico ' ' ' ' ' deixa o texto assim: Texto em negrito "e" itálico; | ||
* Link Interno, um título da Wikipédia entre colchetes duplos (verifique a grafia da palavra, incluindo as letras maiúsculas), por exemplo: | * Link Interno, um título da Wikipédia entre colchetes duplos (verifique a grafia da palavra, incluindo as letras maiúsculas), por exemplo: | ||
| − | ** | + | ** ["[Olá]"] iria ligar a um artigo da Wikipédia chamado: "Olá"; |
| − | ** | + | ** ["[Dizer Olá em Diferentes Idiomas|Dizer Olá]"]) ligaria um artigo para: Dizer olá. |
| + | ***Obs: O símbolo " só foi utilizado para exemplificação, e não faz parte do comando. | ||
* Link externo da web, a URL completa entre colchetes simples (verifique a grafia e pontuação), por exemplo [1]</nowiki> (com "http://") irá direcionar para a página no endereço http://www.hello-there.com. Basicamente, os links externos são configurados como os links internos, mas com apenas um conjunto de colchetes e um espaço ao invés de um separador |; | * Link externo da web, a URL completa entre colchetes simples (verifique a grafia e pontuação), por exemplo [1]</nowiki> (com "http://") irá direcionar para a página no endereço http://www.hello-there.com. Basicamente, os links externos são configurados como os links internos, mas com apenas um conjunto de colchetes e um espaço ao invés de um separador |; | ||
* "Indentação de bloco" de uma linha ou parágrafo não numerado, ponha dois-pontos (:) no começo da linha (2 dois-pontos = indentação dupla) na verdade pula linhas; | * "Indentação de bloco" de uma linha ou parágrafo não numerado, ponha dois-pontos (:) no começo da linha (2 dois-pontos = indentação dupla) na verdade pula linhas; | ||
| Linha 43: | Linha 44: | ||
Mas isso quebraria a ordem de uma lista numerada... Veja a nota no final da seção de numeração. | Mas isso quebraria a ordem de uma lista numerada... Veja a nota no final da seção de numeração. | ||
| − | === NUMERAÇÃO AUTOMÁTICA === | + | ==== NUMERAÇÃO AUTOMÁTICA ==== |
| − | Lista numerada, coloque um sinal de cerquilha (#) no começo de cada linha. | + | # Lista numerada, coloque um sinal de cerquilha (#) no começo de cada linha. |
| − | Insira uma nova linha numerada, aperte "Enter" onde você quer a linha e ponha uma cerquilha (#) e escreva seu texto e ela irá reordenar os números automaticamente de todas as linhas abaixo. Esta é a parte básica da numeração! | + | # Insira uma nova linha numerada, aperte "Enter" onde você quer a linha e ponha uma cerquilha (#) e escreva seu texto e ela irá reordenar os números automaticamente de todas as linhas abaixo. Esta é a parte básica da numeração! |
| − | (Isso foi feito aqui e na parte acima para exemplificar). | + | # (Isso foi feito aqui e na parte acima para exemplificar). |
| − | "Toque extras," veja abaixo: | + | # "Toque extras," veja abaixo: |
| + | #* Lista com botões dentro da lista numerada principal, coloque uma cerquilha e um asterisco (#*) no começo de cada linha | ||
| + | #* (Isso foi feito aqui e na parte acima para exemplificar). | ||
| + | # Para adicionar linhas extras em branco como acima antes de uma sub-lista com botões e também abaixo, antes de uma lista numerada indentada use <"br"><"br"> no fim da linha antes de onde as linhas extras serão colocadas. | ||
| + | #*Obs: O símbolo " só foi utilizado para exemplificação, e não faz parte do comando. | ||
| + | # Para fazer uma lista numerada dentro da lista numerada principal: | ||
| + | ## Coloque cerquilhas duplas (##) no começo de cada linha. | ||
| + | ## (Isso foi feito aqui e na parte acima para exemplificar). | ||
| + | ###Para um terceiro nível de numeração coloque cerquilhas triplas (###) no começo de cada linha. | ||
| + | ###(Isso foi feito aqui e na parte acima para exemplificar). | ||
| + | #Nota: Se você der um "Enter" extra entre duas linhas numeradas, a lista irá começar de novo, começando no número 1, é por isso que <"br"> é usado, ao invés de "Enter" para adicionar linhas em branco. | ||
| + | #* "br" significa quebra de linha (para terminar a linha atual e pular para a próxima linha), por isso, vários "br" farão várias linhas em branco... | ||
| + | #* Obs: O símbolo " só foi utilizado para exemplificação, e não faz parte do comando. | ||
| − | + | ==== ADICIONANDO E FORMATANDO IMAGENS ==== | |
| − | + | ||
| − | + | ||
| − | + | ||
| − | + | A adição de imagens é de suma importância para a descrição de procedimentos que são realizados em sistemas ou de processos mais complexos. O intuito é exemplificar de forma mais didática possível, de forma a facilitar a reprodução da ação por terceiros. | |
| − | + | Para adicionar uma imagem, primeiramente é necessário o envio dessa imagem para a ferramenta: | |
| − | Para | + | # Acessar o link preferências na parte superior da tela; |
| − | + | # Após acarregamento, clicar no link na lista a esquerda, na parte de ferramentas, na opção "Enviar arquivo". Será exibida a seguinte tela para o procedimento:<br>[[File:Enviar_arquivo.jpg|center|link=]] | |
| − | + | #* Note que na própria tela já existe a orientação de como proceder para publicá-lo no seu artigo, porém vamos abordar essa questão mais abaixo | |
| − | "br" | + | #Para enviar o arquivo, basta realizar a escolha do arquivo na opção "Escolher arquivo", selecionando-o na pasta desejada e seguindo o tamanho limite indicado e os formatos suportados; |
| − | + | #Após a escolha do arquivo, basta clicar no botão "Enviar arquivo". | |
| + | #* O nome que será utilizado no comando para a publicação do arquivo é o que aparecerá no campo "Nome do arquivo de destino" após a escolha do mesmo, ou sejá, é de suma importância que esse nome não seja alterado no comando para não causar erro na publicação. | ||
| + | # Para realizar a publicação, basta adicionar a linha de comando <"br">["[File:Enviar_arquivo.jpg|center|link=]"] logo após o texto, isso evita que a lista de numeração seja quebrada. | ||
| + | #* Obs: O símbolo " só foi utilizado para exemplificação, e não faz parte do comando. | ||
| + | #* Atentar-se ao nome do arquivo publicado, no comando ele deve ser idêntico ao do momento da publicação para que funcione; | ||
| + | #* também pode ser definido o tamanho da imagem para se adequar a esteticamente a publicação com o comando <"br"><"center">["[Arquivo:Enviar_arquivo.png|800px]"]<"/center">, onde 800px pode ser alterado para ajustar a imagem. | ||
| + | |||
| + | === ESTRUTURA PADRÃO PARA CRIAÇÃO DE DOCUMENTOS === | ||
| + | |||
| + | Por padrão, adotamos uma estrutura para a criação dos documentos, com o objetivo de facilitar a identificação dos mesmos pelos usuários | ||
| + | |||
| + | == OBJETIVO == | ||
| + | |||
| + | Descrever o objetivo do documento. | ||
| + | |||
| + | == APLICAÇÃO == | ||
| + | |||
| + | Relacionar a quem se aplica o conteúdo | ||
| + | |||
| + | == REFERÊNCIAS == | ||
| + | |||
| + | Relatar referências de materiais quando houver(Literatura, Legislação, artigo, etc) | ||
| + | |||
| + | == DESCRIÇÃO DAS ATIVIDADES == | ||
| + | |||
| + | Descrição minuciosa da ação | ||
| + | |||
| + | == ANEXOS == | ||
| + | |||
| + | Inserir anexos quando se aplicar | ||
| + | |||
| + | == CREDITOS == | ||
| + | |||
| + | Seção destinada a identificação do criador e dos autorizadores do documento. | ||
| + | |||
| + | {{Credito|criador=[[Nome do criador]] - Data |revisor= [[Nome do revisor]] - Data|aprovador= [[Nome do aprovador]] - Data}} | ||
== ANEXOS == | == ANEXOS == | ||
| Linha 69: | Linha 114: | ||
== CREDITOS == | == CREDITOS == | ||
| − | {{Credito|criador=[[ | + | {{Credito|criador=[[Guilherme Barbosa]] - 13/09/2016|revisor=|aprovador=}} |
Edição atual tal como às 15h31min de 13 de setembro de 2016
Índice
OBJETIVO
Orientar quanto as possibilidades fornecidas para a formatação e criação de documentos na ferramenta Wiki.
APLICAÇÃO
Este documento se aplica a todos os colaboradores com permissão.
REFERÊNCIAS
Não se aplica.
DESCRIÇÃO DAS ATIVIDADES
CRIANDO LINK INTERNO(DOCUMENTO)
- Navegar nos links até o local adequado para a criação do documento;
- Clicar na opção "Editar" da seção que deseja incluir o link;
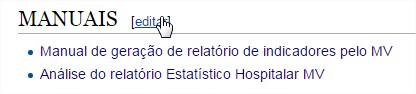
- Realizar edição do campo com a descrição conforme tela abaixo;
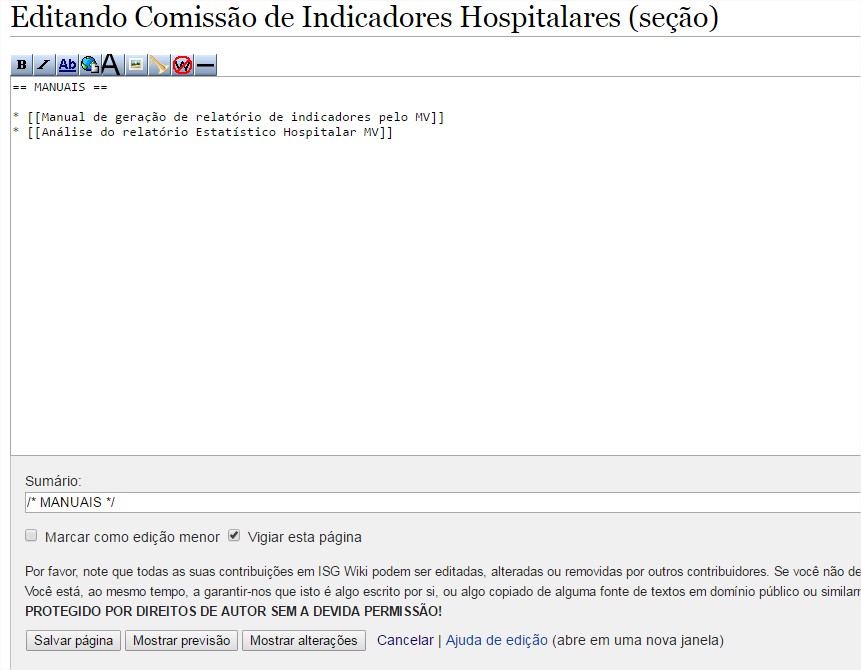
- Obs: O nome escolhido para o link deve ser o mais representativo possível ao assunto abordado para facilitar a navegação e a identificação.
- Após salvar, o novo link aparecerá em vermelho na lista que foi adicionado, bastando apenas clicar nele para iniciar a edição.
FORMATAÇÃO DE TEXTO
NO TEXTO
- Títulos de seção, entre dois símbolos de igual, por exemplo: ==Título==;
- Subtítulos, entre três símbolos de igual, por exemplo: === Subtítulo===;
- Texto em itálico, entre dois apóstrofos (NÃO entre aspas), por exemplo ' ' Texto em itálico' ' deixa o texto assim: Texto em itálico;
- Texto em negrito, entre três apóstrofos, por exemplo ' ' ' Texto em negrito ' ' ' deixa o texto assim: Texto em negrito;
- Texto em negrito "e" itálico, entre cinco apóstrofos, por exemplo ' ' ' ' ' Texto em negrito "e" itálico ' ' ' ' ' deixa o texto assim: Texto em negrito "e" itálico;
- Link Interno, um título da Wikipédia entre colchetes duplos (verifique a grafia da palavra, incluindo as letras maiúsculas), por exemplo:
- ["[Olá]"] iria ligar a um artigo da Wikipédia chamado: "Olá";
- ["[Dizer Olá em Diferentes Idiomas|Dizer Olá]"]) ligaria um artigo para: Dizer olá.
- Obs: O símbolo " só foi utilizado para exemplificação, e não faz parte do comando.
- Link externo da web, a URL completa entre colchetes simples (verifique a grafia e pontuação), por exemplo [1]</nowiki> (com "http://") irá direcionar para a página no endereço http://www.hello-there.com. Basicamente, os links externos são configurados como os links internos, mas com apenas um conjunto de colchetes e um espaço ao invés de um separador |;
- "Indentação de bloco" de uma linha ou parágrafo não numerado, ponha dois-pontos (:) no começo da linha (2 dois-pontos = indentação dupla) na verdade pula linhas;
botões, use um asterisco (*) no começo de cada linha;
- Mais botões numa lista com botões, use asteriscos duplos (**) no começo de cada linha.
(sso foi feito aqui e na parte acima para exemplificar).
- Terceiro nível de botões dentro de uma lista com botões, use asteriscos triplos (***) no começo de cada linha.
(Isso foi feito aqui e na parte acima para exemplificar). Nota: um "Enter" extra entre linhas com botões e asteriscos não quebra a lista. Mas isso quebraria a ordem de uma lista numerada... Veja a nota no final da seção de numeração.
NUMERAÇÃO AUTOMÁTICA
- Lista numerada, coloque um sinal de cerquilha (#) no começo de cada linha.
- Insira uma nova linha numerada, aperte "Enter" onde você quer a linha e ponha uma cerquilha (#) e escreva seu texto e ela irá reordenar os números automaticamente de todas as linhas abaixo. Esta é a parte básica da numeração!
- (Isso foi feito aqui e na parte acima para exemplificar).
- "Toque extras," veja abaixo:
- Lista com botões dentro da lista numerada principal, coloque uma cerquilha e um asterisco (#*) no começo de cada linha
- (Isso foi feito aqui e na parte acima para exemplificar).
- Para adicionar linhas extras em branco como acima antes de uma sub-lista com botões e também abaixo, antes de uma lista numerada indentada use <"br"><"br"> no fim da linha antes de onde as linhas extras serão colocadas.
- Obs: O símbolo " só foi utilizado para exemplificação, e não faz parte do comando.
- Para fazer uma lista numerada dentro da lista numerada principal:
- Coloque cerquilhas duplas (##) no começo de cada linha.
- (Isso foi feito aqui e na parte acima para exemplificar).
- Para um terceiro nível de numeração coloque cerquilhas triplas (###) no começo de cada linha.
- (Isso foi feito aqui e na parte acima para exemplificar).
- Nota: Se você der um "Enter" extra entre duas linhas numeradas, a lista irá começar de novo, começando no número 1, é por isso que <"br"> é usado, ao invés de "Enter" para adicionar linhas em branco.
- "br" significa quebra de linha (para terminar a linha atual e pular para a próxima linha), por isso, vários "br" farão várias linhas em branco...
- Obs: O símbolo " só foi utilizado para exemplificação, e não faz parte do comando.
ADICIONANDO E FORMATANDO IMAGENS
A adição de imagens é de suma importância para a descrição de procedimentos que são realizados em sistemas ou de processos mais complexos. O intuito é exemplificar de forma mais didática possível, de forma a facilitar a reprodução da ação por terceiros. Para adicionar uma imagem, primeiramente é necessário o envio dessa imagem para a ferramenta:
- Acessar o link preferências na parte superior da tela;
- Após acarregamento, clicar no link na lista a esquerda, na parte de ferramentas, na opção "Enviar arquivo". Será exibida a seguinte tela para o procedimento:
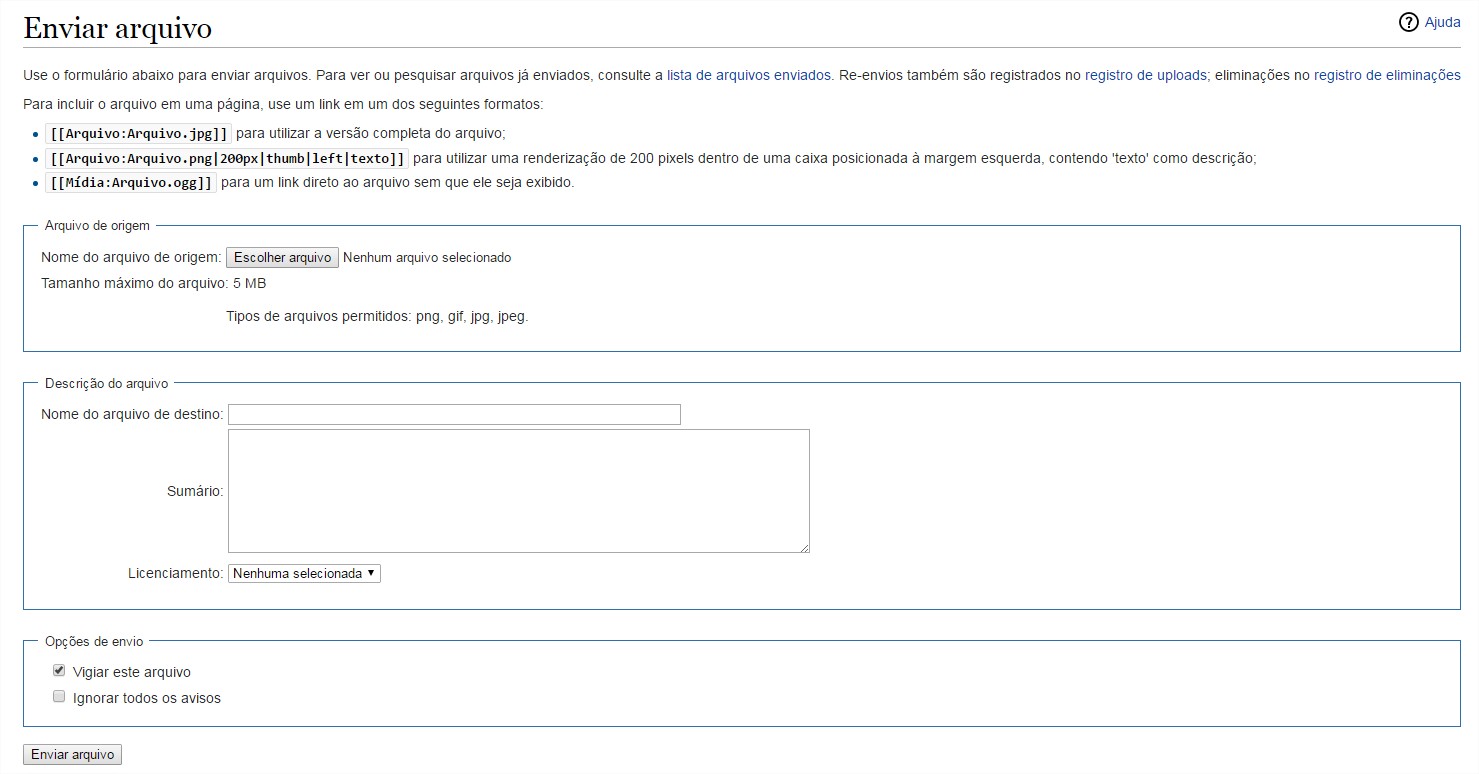
- Note que na própria tela já existe a orientação de como proceder para publicá-lo no seu artigo, porém vamos abordar essa questão mais abaixo
- Para enviar o arquivo, basta realizar a escolha do arquivo na opção "Escolher arquivo", selecionando-o na pasta desejada e seguindo o tamanho limite indicado e os formatos suportados;
- Após a escolha do arquivo, basta clicar no botão "Enviar arquivo".
- O nome que será utilizado no comando para a publicação do arquivo é o que aparecerá no campo "Nome do arquivo de destino" após a escolha do mesmo, ou sejá, é de suma importância que esse nome não seja alterado no comando para não causar erro na publicação.
- Para realizar a publicação, basta adicionar a linha de comando <"br">["[File:Enviar_arquivo.jpg|center|link=]"] logo após o texto, isso evita que a lista de numeração seja quebrada.
- Obs: O símbolo " só foi utilizado para exemplificação, e não faz parte do comando.
- Atentar-se ao nome do arquivo publicado, no comando ele deve ser idêntico ao do momento da publicação para que funcione;
- também pode ser definido o tamanho da imagem para se adequar a esteticamente a publicação com o comando <"br"><"center">["[Arquivo:Enviar_arquivo.png|800px]"]<"/center">, onde 800px pode ser alterado para ajustar a imagem.
ESTRUTURA PADRÃO PARA CRIAÇÃO DE DOCUMENTOS
Por padrão, adotamos uma estrutura para a criação dos documentos, com o objetivo de facilitar a identificação dos mesmos pelos usuários
OBJETIVO
Descrever o objetivo do documento.
APLICAÇÃO
Relacionar a quem se aplica o conteúdo
REFERÊNCIAS
Relatar referências de materiais quando houver(Literatura, Legislação, artigo, etc)
DESCRIÇÃO DAS ATIVIDADES
Descrição minuciosa da ação
ANEXOS
Inserir anexos quando se aplicar
CREDITOS
Seção destinada a identificação do criador e dos autorizadores do documento.
| CRÉDITOS | |
|---|---|
| Elaborado por | Nome do criador - Data |
| Revisado por | Nome do revisor - Data |
| Aprovação final | Nome do aprovador - Data |
"Este documento pode conter propriedade intelectual ou informação confidencial restrita ao Instituto Socrates Guanaes ou a afiliados. Qualquer uso das informações contidas neste documento, para uso externo à instituição, deve ser feito somente mediante autorização formal da direção da unidade ou do ISG. Ninguém esta autorizado a copiar ou divulgar as informações nos documentos aqui contidos ou tomar qualquer ação baseada nessas informações. Agradecemos sua cooperação."
ANEXOS
Não se aplica.
CREDITOS
| CRÉDITOS | |
|---|---|
| Elaborado por | Guilherme Barbosa - 13/09/2016 |
| Revisado por | |
| Aprovação final | |
"Este documento pode conter propriedade intelectual ou informação confidencial restrita ao Instituto Socrates Guanaes ou a afiliados. Qualquer uso das informações contidas neste documento, para uso externo à instituição, deve ser feito somente mediante autorização formal da direção da unidade ou do ISG. Ninguém esta autorizado a copiar ou divulgar as informações nos documentos aqui contidos ou tomar qualquer ação baseada nessas informações. Agradecemos sua cooperação."